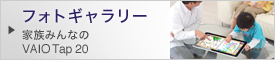2013年春モデル Windows8 を搭載した VAIO Tap 20 のレビューをお届けします。

SONY テーブルトップPC VAIO Tap20 の詳細 | ソニーストア(外部リンク)
2012秋・冬に発売を開始した VAIO Tap 20。
2013年春モデルも基本的には2012秋・冬モデル 同様ですが”改めて”レビューをお届けします。
VAIO Tap 20 は「楽しい!」が詰まったパソコン。
付属のワイヤレスキーボードとワイヤレスマウスを使えば、従来のパソコンのような使い方も出来るけど、やっぱり”ミソ”となるのは大画面でのタッチパネルディスプレイ!
10本の指操作にも対応したスマートフォンやタブレット感覚のらくらく操作はもちろん、そのタッチ機能を活かしたアプリで遊んだり調べたりするのが実に楽しいパソコンでした。
VAIO Tap20 レビュー VAIO Tap20 って、どんなパソコン?
ひとりはもちろん、家族みんなでパソコンを楽しみたいなら、VAIO Tap 20 がオススメです。

ぱっと見は、従来のデスクトップPCのような佇まい。 しかし、タッチパネルディスプレイを搭載した本体は、ワイヤレスLANにバッテリーまでも内蔵。家中どこでもお好きな場所で楽しむことが出来ます。

また、机に置たり床に置いて使うなど、使う角度までも自由に変えられるようになっているのも VAIO Tap 20 の大きな特長です。
キーボードやマウスを使った従来のデスクトップスタイルを始め、タブレットPCのように直接画面をタッチして使うタッチスタイルなど、その時の使い方、その時の気分でいろんな使い方が出来ますよ。

それを可能にしているのが、このフリースタイルスタンド。

写真のこの角度はデスクトップパソコンとして最適なポジションなのですが、例えば・・・

ご覧のとおり平らにして使用することも可能になります、こうなるとタブレットPCそのものですよね。
中には「この大きなパソコンをタブレットPCみたく使うだなんて・・・あまり意味ないのでは?」と、いう声も聞かれそうですが、じつは全然そうではなくて、例えば小さなお子さんがいるようなご家庭だと・・・

こういう風にテーブルに置いて使えば、家族みんなで使えますよね。
また、今までのパソコンと違ってキーボードは分離型。従来のパソコンのようにお子さんがはしゃいで、キーボードをパシャパシャ叩くなんてこともありません。
機械のような精密機器ってお子さんがいるご家庭では、なにかと心配。って、声もよく聞かれるのですが、VAIO Tap 20 なら、そんな心配も少しは減るのではないでしょうか?

写真のお絵かきアプリで楽しくお絵かき。VAIO Tap 20は教材にもなりそうですね。
また、タッチパネル操作で大人がハマるそんなアプリも紹介しておきましょう。

例えば、このピアノのアプリ。これは20型サイズのVAIO Tap 20だからできた「鍵盤の大きさ」がポイント。鍵盤が本物のピアノみたいに広く、演奏するのがすごく楽しいんですよね。
それに音が抜群に良い!これは本当に楽しめますよ。
このアプリは青いところをタップするだけで演奏が出来るようになっているのですが、これが実にハマリます!弾けないスタッフでも、遊び感覚でハマって、いつの間にか弾けるようになってましたから。
またVAIO Tap 20 は10本の指操作にも対応しているので、本物みたく演奏することも出来ちゃうんですよね。ピアノのアプリは、VAIO Tap 20 を購入された際はぜひ楽しんでいただきたいと思いました。

こんな感じで、VAIO Tap 20 の便利なところはタブレットのような使い方が出来るほか、付属のキーボードとマウスを利用すれば、従来どおりWindowsパソコンとして使えるところ。

子供達とのお遊びの時間が終わったら、お母さんが家計簿、ご近所のチラシをチェックしてみたり、お父さんが自分の部屋でやり残した仕事をしてみたり・・・
家族がそれぞれのスタイルで使えるので1台あると本当に便利。
そしてすっごく楽しい!!そんな、パソコンと言えるでしょう。
また、VAIO Tap 20 はとっても省スペースで収納出来ます。

厚みは大画面ノートパソコンとほぼ同じくらい。
高さ4センチほどのスペースがあれば、スイっと収納出来ちゃいます。
キーボード・マウスともにワイヤレスだから、これならどこにでもしまっておけますね。
VAIO Tap 20とは大画面だけど「省スペースで収納が可能なのです。」
を、テーマに記事を書きましたので、こちらもご覧ください。
VAIO Tap 20 レビュー 『大画面でも実に省スペース!』 - VAIOレビュー(パソコン) | ソニーショップ里内

SONY テーブルトップPC VAIO Tap20 の詳細 | ソニーストア(外部リンク)
プロモーションムービーでVAIO Tap 20をより理解しよう!
充実したアプリケーションをたくさん紹介しています。ぜひムービーもご覧ください。
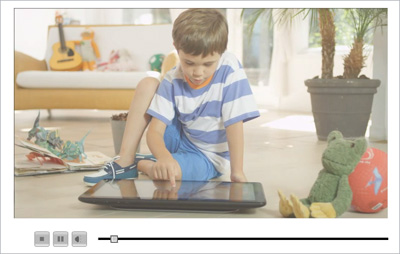
▲ VAIO Tap 20 プロモーションムービー│ パーソナルコンピューター “VAIO” - ソニーストア ▲
VAIO Tap 20 ってどんなパソコンなのか?動画でもチェック!
写真だけで伝わりにくいところを店員が動画で撮影してきました。
こちらも、ぜひ参考になさってください。
SONY テーブルトップPC VAIO Tap20 の詳細 | ソニーストア(外部リンク)
VAIO Tap20 レビュー VAIO Tap20 を細かくチェック!
ここからはVAIO Tap 20を細かくチェックしていきましょう。

画面の大きさは20型ワイドで解像度は1600×900ドット。液晶ディスプレイにはIPS方式を採用していることから、どの角度からでも見やすいのがポイントとなっています。
バッテリーを内蔵しているとは言えこのサイズ。ですので外に持ち出してウロウロは考えにくいのですが、お家の中で使う場所を探してウロウロするくらいなら大丈夫。

本体そのものがとても薄い設計になっているので持ち運びはノートパソコン感覚。無段階の調整が可能なスタンドでフラットな形状にすれば、収納にも困ることはないでしょう。
タッチパネルは、10本の指を同時操作を可能にしているマルチタッチで軽快そのものです。

ピンチイン、ピンチアウトなどの操作はスルスルと動いてくれます。ディスプレイもキレイなのでついつい拡大してみたくなります。なお、Windows8 のアプリですが、その多くはタッチパネルを搭載したものを意識して作られています。

VAIO Tap 20ならそんなアプリとの相性も抜群!今までパソコンが苦手だった・・・そんな方にきっと楽しいと思っていただけるはずです。
タッチやWindows8のアプリの楽しさについて動画でお伝えする記事を書きましたので、こちらもご参考に!
指先タッチ、とっても快適! Windows8 タッチパネルの楽しさを動画でご紹介 - VAIOレビュー(パソコン) | ソニーショップ里内
![指先タッチ、とっても快適! Windows8 タッチパネルの楽しさを動画でご紹介 - VAIOレビュー(パソコン) | ソニーショップ里内]()
- Windows8はマウスでも操作はできますが、やっぱりタッチで直感的に操作するほうが便利ですし、なにより楽しい!! 動画撮影してみましたので、いくつかご紹介したいと思います。
もちろんパソコンとして、しっかり使えるところもVAIO Tap 20は持ち合わせています。
例えば、キーボードとマウスはワイヤレスのものが付属していました。

ワイヤレスなので、使うときだけ出してくる。という使い方をしていただいてOK。
本体に直接タッチ操作をしているときでも、文字入力が必要なシーンが来たら、画面上にソフトキーボードが出現してくれますし、ExcelやWordなどの作業に取りかかりたいときはキーボードとマウスを取り出して・・・と、いう使い方になるでしょう。
さて、今度はVAIO Tap 20 の背面を見ていきましょう。

とてもスッキリとした形状です。この写真は、スタンドをフラットにした状態なのですが、スタンドのところに貼られた滑りどめの長さを見て、タッチ操作でもカタカタ言わない、とても安定感があるその理由がわかりました。
また、いい音を出してくれるスピーカーにも注目です。
網目加工された中にスピーカーがあるのですが、写真ではその配置場所が上下にあるのがわかります。

上の網目の中には「サブウーファー」が、下の網目の中には「左右のスピーカー」配置されているようで、どうりでVAIO Tap 20の音が良いわけがわかりました。
ちなみにバッテリーはフタの中に入っています。

フタはソフトキャップのようなもので止まっていますので、いつでも取り外しは可能で、このバッテリーはアクセサリーとして購入することも可能です。
今度は、端子類をチェックしていきましょう、まずは左側面からです。

SD、メモリースティック Duo のデュアルスロットに、USB3.0端子が2つ、ヘッドフォン出力端子にマイク入力端子が用意されていました。
続いては右側面です。

DC IN と、ネットワーク(LAN)コネクターが用意されていました。
もっといろんな機器とつなげたい。と、いう方や、ヘビーユーザーの方から見るとなんとも物足りない印象をうける端子類ですが、このパソコンの立ち位置を考えると全然OKかと思いました。
SONY テーブルトップPC VAIO Tap20 の詳細 | ソニーストア(外部リンク)
VAIO Tap 20 光学ドライブは?
光学ドライブは別売り、オプション購入となっています(オーナーメードモデル)。
必要に応じて、お買い求めください。

※光学ドライブは本体同時購入のみとなっています、ご注意ください。
なお、VAIO Tap 20の光学ドライブ(BD or DVD) は、本体と同時購入(※オーナーメードモデルのみ)でしか手に入れることが出来ません。後で必要になっても、ご購入いただけませんので、本体ご購入の祭はくれぐれもご注意ください。
VAIO Tap 20ギャラリー
ギャラーでは、VAIO Tap 20をいろいろな角度から紹介。
デザインはもちろん、端子類、周辺機器とのコーディネートも試せます。ぜひ、参考になさってください。
VAIO Tap20 ソニーストアでの販売状況 | ソニーストア(外部リンク)
VAIO Tap 20 レビュー nasneと組み合わせれば「テレビ」が見れる撮れる!
ネットワークで繋がるチューナー搭載レコーダー、nasne(ナスネ)。
このnasneと組み合わせると、VAIO Tap 20 が「テレビデオ」となります!

※ご使用にはネットワークの環境が必要です。
画面の大きさがほどよ良い VAIO Tap 20 、このVAIOでテレビが見れれば便利だろうなぁ、そう思われた方も多いはず。そんな方にはnasneとの組み合わせがオススメです。
「VAIO TV with nasne」というソフトウエアを使えば、テレビが見れる・録れる・持ち運べる。なのです。

画質はさすがパソコンのディスプレイって感じキレイです。VAIO Tap 20 のスピーカーの良さと相まって、しばらくテレビ視聴をしているとパソコンで見ているということをすっかり忘れてしまうほど。
予約もカンタン、もちろんタッチパネルにも対応しています。

すぐ予約出来たり、番組情報がとても詳しかったり、例えば出演者の他の番組での出演なんかも知られ調べられたり・・・と、これなら使い勝手はいわゆる「BDレコーダー」以上かも?
録画はnasneのHDDにされるので、予約録画が始まっても本体には影響なし本当に便利です。
VAIOでテレビを楽しもう! VAIO × nasne(ナスネ)で快適テレビライフ! | ソニーショップ里内
![VAIOでテレビを楽しもう! VAIO × nasne(ナスネ)で快適テレビライフ! - その他ソニー製品レビュー | ソニーショップ里内]()
- nasne(ナスネ)があれば、テレビチューナーの無い、あなたのVAIOでもテレビが楽しめます! 実際どんなことができるのか、詳しくご紹介していきたいと思います。
このあたりの実使用レポートは記事しましたので、リンク先も参考になさってくださいね。
| ネットワークレコーダー&メディアストレージ 「nasne(ナスネ)」 CECH-ZNR1J | |
|
ナスネは500GBのハードディスクドライブ および地上デジタル/衛星デジタルチューナー搭載 販売価格:16,980円(税込) ※送料無料  |
ちなみに、録画した番組をブルーレイなどに保存する場合は光学ドライブが必要になります。

先ほども書きましたが、光学ドライブは同時購入でしか手に入りません、お気を付けください。
また、番組を保存される場合は、「ブルーレイ」のものをお選びください。
SONY テーブルトップPC VAIO Tap20 の詳細 | ソニーストア(外部リンク)
VAIO Tap 20 レビュー 入っているソフトウエアを紹介
VAIO Tap 20の魅力は、なにも本体だけではありません。
とっても魅力的な”VAIO・オリジナルソフトウエア”にも注目です。
ソニーらしい、オーディオ・ビジュアルを楽しめるものを始め、困ったときにあったら良いな。まで、幅広い分野のものが収録されています。 ここでは、その一部をご紹介しましょう。
VAIO専用・PlayMemories Home for VAIO (プレイメモリーズ ホーム フォー バイオ)

PlayMemories(プ レイメモリーズ)は、デジタルカメラで撮影した写真や、ビデオカメラで撮影した動画などをカンタン取り込み、カレンダー表示 などで整理整頓出来るソフトウエアです。 ディスクの作成も、webサイトへのアップロードなどもカンタンに出来るようになっています。
ちなみのこのソフトウエアは、サイバーショットやハンディカムを購入すればついてくるものと似ているのですが、VAIOに収録されてのは”VAIOエディション”。と、言うことでVAIO専用の機能がついています。
実はこの機能が、スゴイことになっています!!
Play Memories [for VAIO」の特別な機能
・白とび・黒つぶれ補正「写真」
・手ブレ補正「写真・ビデオ」
・ノイズ除去「写真・ビデオ」
・SD画質からHD解像度に変換「ビデオ」
・赤目補正やトリミングなど・・・「写真」
・動画から静止画を作成、不要部分のカット・・・「ビデオ」
こんな感じで、写真やビデオをされる方には嬉しい機能が盛りだくさん!
だって、これからの処理をするには専用のソフトウエアを買って出来るレベルなので、なんだかスゴイ!

VAIOならではの写真・動画のエンターテイメント性を高めたソフトウエア、それが PlayMemories Home for VAIO 。 これだけでもVAIOを購入する価値があるかも!?そんなソフトウエアなのです。
クラウドサービスにも対応。

いままではメールで見てね!って感じで送っていたデジカメで撮影した写真が、対応機器であればどこでも見れます。 VAIO買ったら、真っ先に使いたいソフトウエアかも!
⇒PlayMemories Home for VAIO の詳細についてはこちら!(VAIOソフトウエアのサイト)
VAIO専用ソフトウエア・VAIO Care(VAIO ケア)

突然、動きがおかしくなった・・・
最近起動時間がかかるようになった・・・
そんな突然のトラブルはパソコンつきものです。そんな時に役立つのが、VAIO Care ケアです。
従来からも好評だったVAIO Care がパワーアップして登場です。

本体の”ASSIST”ボタンを一押しするだけで、VAIOケアのソフトウエアが起動します。
サポートセンターに電話するまえに、このソフトで解決出来る(かもしれない)便利なソフトウエア。
ちょっとした時の困ったときに重宝しそうです。
⇒VAIOケアの詳細についてはこちら!(VAIOソフトウエアのサイト)
VAIO お引越サポート

古いパソコンから、音楽や映像、メールなどの大切なデータを新しいVAIOに移したい。そんなときに便利なソフト。移行手順をひとつひとつ丁寧に説明してくれるので、誰でも手軽にデータを移せます。
専門用語を並べられても・・・なんて人向けのお引越しサポートナビとなっています。
⇒VAIO お引越サポート の詳細についてはこちら!(VAIOソフトウエアのサイト)
Family Paint (ファミリーペイント)

タッチパネルで、直感的にお絵かきが楽しめるソフトです。描く、塗る、配置するといった、わかりやすくシンプルな操作で、誰でも手軽にお絵かきが楽しめます。
二人一緒に楽しめるので、例えば、親子で兄妹でお使いいただけますよ。
⇒Family Paint/Family Paint 3Dについてはこちら( VAIOソフトウエアのサイト)
VAIO Movie Creator (バイオ・ムービー・クリエイター)

ショートムービーをかんたんに作成できる「VAIO Movie Creator」。素材・テンプレート(演出)・BGMをシンプルな操作で選ぶだけで、VAIOが自動的にショートムービーを作ってくれます。
タッチで操作しやすいデザインになっているので、指先で直感的にムービーを作り上げることができます。
⇒VAIO Movie Creator についてはこちら(VAIOソフトウエアのサイト)
VAIO Tap 20 の購入は、ソニーストア オーナーメードモデルがオススメ!
このパートでは、VAIO Tap 20 購入ガイドのお話をさせていただきます。
VAIOは、多くの方がソニーの直販サイト「ソニーストア」で購入されています。
このシリーズも多くの方が、このオーナーメードモデルを選ばれることでしょう。
その理由はカンタン。
「パーツをカスタマイズ(オーナーメード)して、ご自身の予算に合わせて購入できるんです。」

・CPUやメモリなどのパーツ選択が可能で予算・目的にあわせたお買い物が出来る。
・市販モデルには設定ないパーツなど「限定性能」を得ることが出来る。
・基本的に3年メーカー保証付き、水没や落下などにも対応する3年ワイド保証も選べる。
・配送はご自宅へ直送、買いに行く手間もかからないし、持って帰る時の労力もいらない。
・世界にたった一つだけに1台に出来る「メッセージ刻印サービス」が無料で受けられる。
と、こんな感じで家電量販店などで扱っている「一般モデル・VAIO」よりも、購入者の予算や使い方のスタイルに合わせた購入方法が出来るから、何かと「ユーザーメリット」も、大きかったりします。
特に注目したいのが、パーツ選択がかなり自由に出来ること。
選ばれる理由1 予算や使い方に応じて搭載するパーツが選べる

VAIO Tap 20シリーズの価格シミュレーション | ソニーストア(外部リンク)
たとえば、オーナーメードモデルならSSDが選べたり、メモリーも最大8GBまで増設可能。 何年もパソコンを快適に使いたいなど、ハイスペックなパーツで組み合わせたい要望にも応えてくれます。
また、徹底的に価格を抑えることも出来て、Officeなどのソフトウエアはもう持っているから・・・なんて場合、 「なし」を選択することでお値段をぐっと抑えることも出来るんですよね。
こんな感じで自分のライフスタイルにあったものをチョイス出来るのが大きな特長だったりします。ちなみに本体色の「ブラック」なんて、こちらはオーナーメードモデルだけの限定カラー。

中身のパーツだけでなく見た目のイメージも自分の好みをチョイス。これは嬉しいですよね。
選ばれる理由2 無料の3年間修理保証。落下などにも対応「3年ワイド保証」も選べる!
家電量販店さんなどでも、有料の「長期保証」がよく用意されていますが、ソニー直販サイトでも「長期保証サービス」があります。そして、ソニー直販サイトなら、なんとこの「長期保証<ベーシック>」が無料なんです。
外部リンク : 保証内容、詳しい条件などは、「VAIO長期保証」で確認を | ソニーストア
長期保証<ベーシック>は、通常1年のメーカー保証を3年に延長してくれるというサービスです。また、有料の「長期保証<ワイド>」なら落下や水濡れなど「事故」による故障もカバーできます。
と、こんな感じで量販店などでVAIOを購入するより何かとメリットが大きかったりします。
ソニーストアのサイトでは、価格や選んだ時の納期がチェック出来るようになっていますので、気になった方はぜひ試算してみてはいかがでしょうか?用途にあったものを、予算で組み立ててみる。これってイマドキな考え方だと思います。
⇒VAIO Tap 20 ソニーストアでオーナーメード 現在の販売価格をチェック!
さて、一言にオーナーメードといっても実際にはどんなパーツをどう選んだら良いのか迷いますよね?
当店のホームページでは、VAIO Tap 20 のカスタマイズパーツの説明を中心にしたレビューを掲載しています。
特にソニーストアで初めてVAIOを購入される方にはオススメ!
ずなり入門者の方向けに作っています。
各パーツの細かい説明を書かせて頂いていますので、きっと購入の参考になるはずですよ。
選ばれる理由3 メッセージ刻印サービスで自分だけの1台に!
他にもある、ソニーストア・オーナーメードモデルならではの特典をご紹介しましょう。
それは、オリジナルのメッセージをVAIOに刻印出来るサービス「メッセージ刻印サービス」。
この写真は刻印シミュレーション画面で文字を入れてみたもの。
こんな感じで入れたら、なんだか楽しいかも!?
もちろん、もっとカッコ良くしたり、ベタなものを入れるのもよし。なのです。
こちらが無料で受けられるようになっています。

⇒ VAIO Tap 20 メッセージ刻印のシミュレーションはこちら!
メッセージ刻印するとどんな感じになるのか? ・・・シミュレーションするだけならタダです(笑)。
VAIO Tap 20 レビュー 液晶保護シート VGP-FLS11 はオススメ!
タッチパネルはどうしても指紋や汚れが気になるものです。
指で触るだけに、これはどうしようもないのですが専用の液晶保護シートを貼っておけば、傷の防止や気になる指紋が目立ちにくくなる効果がある他、汚れなどもふき取りやすくなりますよ。と、いうお話しです。
| 液晶保護シート VGP-FLS11 | |
 |
VAIO Tap 20専用、液晶画面を傷や汚れから守る液晶保護シート 販売価格:3,480円(税込) ※送料無料  |
ただ・・・液晶保護シートを貼ってはみたけど気泡やホコリが入ってしまった。なんて苦い経験をお持ちの方も多いのではないでしょうか?店員たちも皆、液晶保護シートを貼るときはやっぱり緊張するものです。
でも、この液晶保護シート「VGP-FLS11」なら大丈夫!
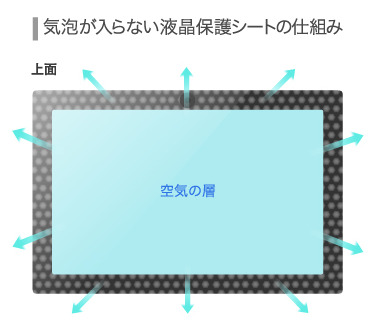
と、いうのもこの液晶保護シート「VGP-FLS11」は黒い部分の四辺のみノリがついていて、透明な部分は空洞になっています。なので、よくある失敗したときの気泡が出来てしまう・・・なんてことがないんです!

また、周囲の接着部分はドット状の糊を使用しているため、糊と糊の隙間から空気を逃がすことができます。傷や汚れが気になる方に、ぜひご一緒にご購入いただきたい優れものアクセサリーと言えるでしょう。
本体のディスプレイ表面が綺麗なうちに装着することをオススメしていますので、本体と同時購入がベストです。到着後はパソコンを起動する前に貼り付けてしまいましょう。
液晶保護シート VGP-FLS11の詳細 | ソニーストア(外部リンク)
VAIO Tap 20は 好評販売中です。
以上、 新しく登場したVAIO Tap 20 のレビューをお届けしました。
1台でタブレットからデスクトップにもなる便利で楽しい、新しいVAIOはまさにWindows8向けだと思います。
パソコンってなんとなく、肩が凝るそんなイメージもあるのですが、
VAIO Tap 20 なら、どんな方でもリラックスしてお使いいただけると思います。
ぜひ、今回のレビューを参考になさってください。
そんなVAIO Tap 20は、ソニーのWEB直販サイト・ソニーストアにて好評販売中です。
最新の販売価格や納期につきましては、リンク先でご確認ください。
まずは価格のシミュレーションをしてから予算を考えてみてはいかがでしょうか?
以前に比べると、これだけの機能がこの価格で!?と驚かれるはずです。
⇒ SONY テーブルトップPC VAIO Tap20 の詳細 | ソニーストア(外部リンク)
今回は、VAIO Tap 20のレビューを最後までお読みいただきましてありがとうございました。
Windows8 搭載 VAIOのレビュー記事は当店にお任せください!
新しくなったOS・Windows8 。それに合わせて新VAIOも続々発表!

人気のVAIO Duo 11をはじめ人気のVAIOを徹底レビューしています!
中でもカスタマイズモデルを中心に書いているところは必見です、ぜひ参考になさってくださいね。
ソニーショップ里内 ホームページ | ソニーショップ里内(当店のWEBサイト)
blog: ソニーな、お店が大阪にあった! 最新記事5件